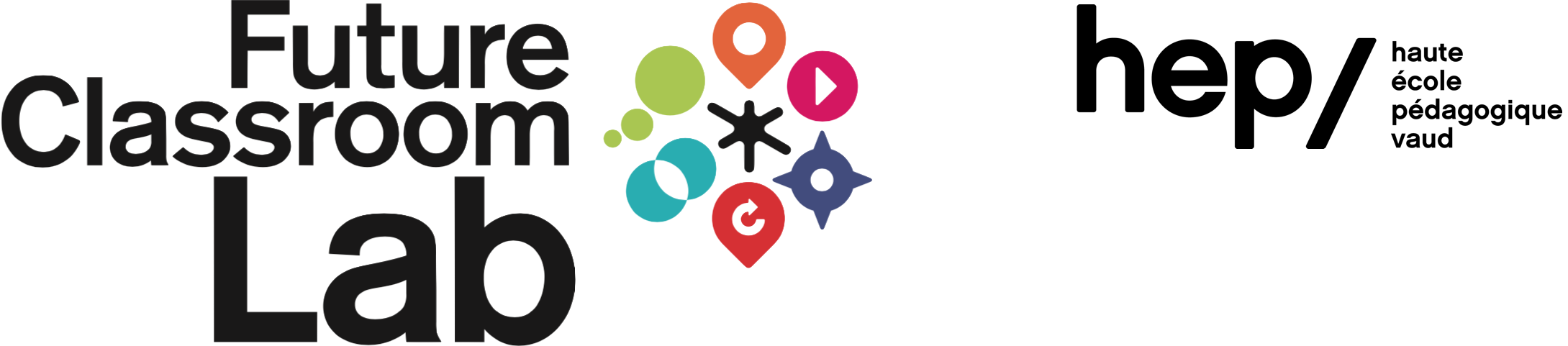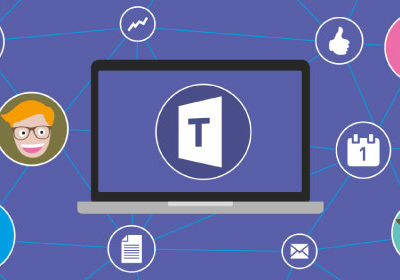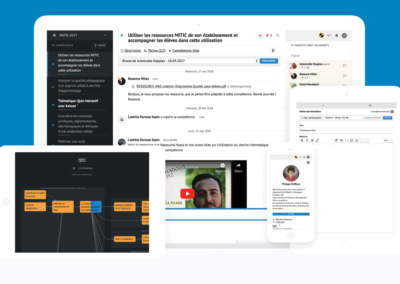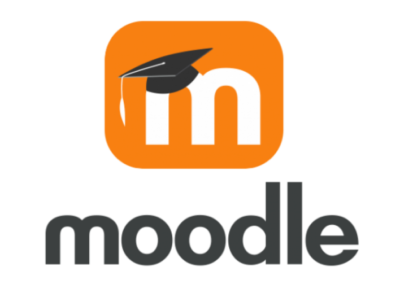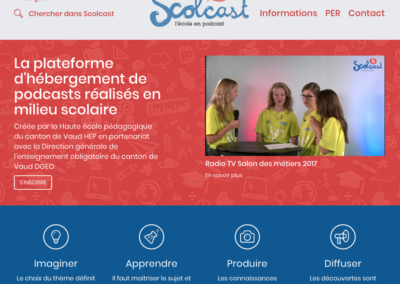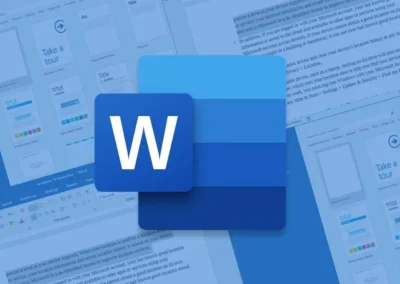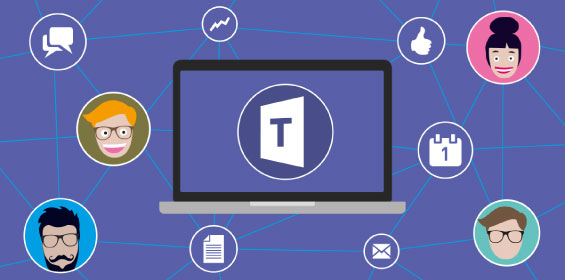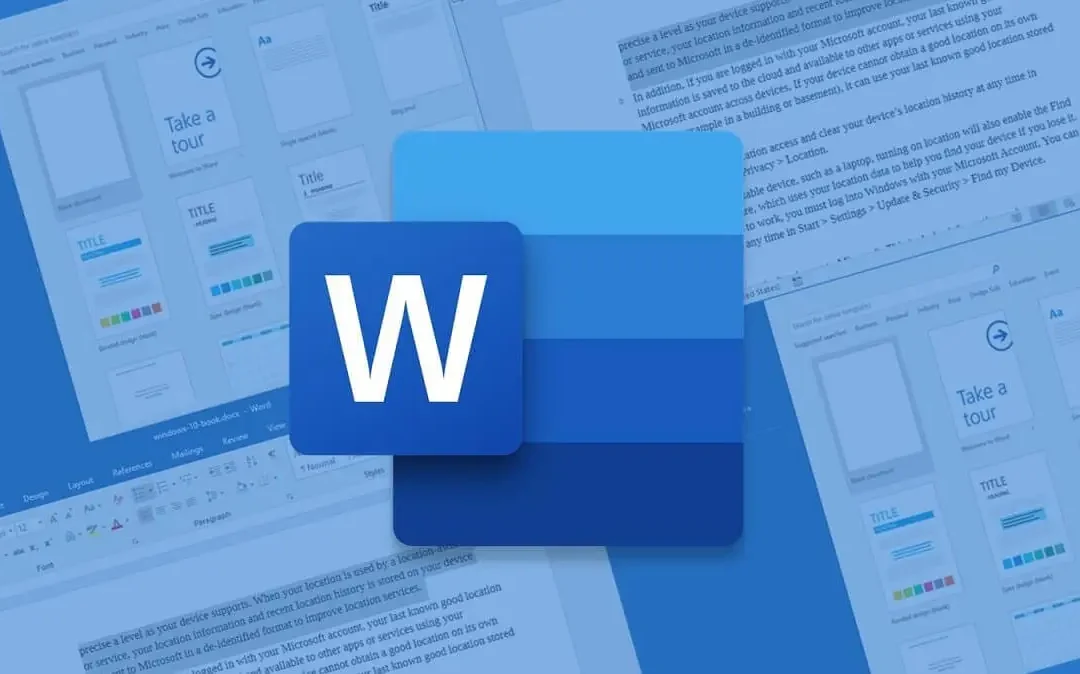
Mises en page réussies avec Word
Mises en page réussies avec Word
Réaliser des travaux académiques représente un défi pour tout un chacun. Pourtant un petit logiciel comme Zotero et des trucs et astuces pour Microsoft WORD existent et vous simplifieront la vie. Retrouvez ci-dessous des liens vers différents tutoriels afin de vous faciliter la mise en page dans Word.
- utiliser une feuille de style
- produire une table des matières automatique
- gérer les notes de bas de page
- gérer les sections et la numérotation des pages
Feuilles de style : la première étape
Les styles permettent d’appliquer rapidement un ensemble de choix de mise en forme tout au long d’un document. Vous pouvez modifier un style existant et le personnaliser de façon à ce qu’il s’adapte à vos besoins. C’est une condition pour faire fonctionner une table des matières automatique.
- Tutoriel sur le site de Microsoft Word (texte).
- Utiliser, créer et modifier des styles Word (plus complet que le mode d’emploi officiel).
- Rapport, mémoire … avec Word : l’essentiel à connaitre (vidéo).
- Créer des styles et numéroter les titres (vidéo).
Produire une table des matières automatique
- Tutoriel sur le site de Microsoft Word (texte / vidéo).
- Rapport, mémoire … avec Word : l’essentiel à connaitre (vidéo).
Gestion des notes de bas de page
- Tutoriel sur le site de Microsoft Word (texte / vidéo).
Sections et numérotation des pages
- Rapport, mémoire … avec Word : numérotations des titres et des pages (vidéo).
- Rapport, mémoire … avec Word : créer des sections (vidéo).
A noter que les directives concernant la mise en forme des travaux de bachelor ou de master de la HEP Vaud est disponible sur son site ou directement via ce lien.
- Type : Plateforme (PC et Mac)
- Degrés concernés : Cycle 2, Cycle 3 et Secondaire 2
- Public : Enseignant-e-s et étudiant-e-s.
- Accès : Plateforme d’établissement ou cantonal d’Office 365. Comptes enseignant-e-s et élèves obligatoires qui permet l’installation du logiciel sur l’ordinateur.